
Troubleshooting Jaringan – Pastinya kalian pernah mengalami jaringan internet bermasalah dan belum paham bagaimana cara menanganinya. Dengan mengetahui bagaimana troubleshooting jaringan maka setiap permasalah koneksi dapat teratasi dengan efisien. Troubleshooting ini bukan hanya untuk isitlah jaringan, namun juga untuk berbagai bidang seperti komputer, administrasi sistem, elektronika, dan bahkan kelistrikan.
Troubleshooting jaringan secara umum berarti proses untuk serangkaian tindakan dalam meminimalisir adanya potensi permasalahan antara satu persatu sebelum ditemukan sumber dari permasalahan itu sendiri. Pada artikel ini kalian akan menjadi tahu metode dan contoh dari Troubleshooting Jaringan.
Troubleshooting Jaringan
Sebelum membahas solusi dalam troubleshooting jaringan, kalian harus mengetahui ketiga pokok metode antara lain adalah melakukan isolasi masalah, melakukan troubleshooting masalah, dan menghubungi technical support apabila dibutuhkan.
Sering kali komputer yang terhubung pada jaringan akan mengalami gangguan atau erorr, baik itu dari sisi software maupun hardwarenya. Mungkin salah satu penyebabnya adalah karena jumlah pengguna dari perangkat yang semakin banyak dan terhubung pada satu sistem jaringan wi-fi.
Jadi kalian harus terlebih dahulu mengecek setiap lapisan yang menjadi sumber dari troubleshoot jaringan. Maka dari itu berikut langkah-langkah troubleshooting jaringan yang harus kalian pahami.
Langkah-Langkah Troubleshooting Jaringan
Ada beberapa langkah untuk melakukan troubleshooting pada jaringan untuk kalian ikuti agar masalah dapat teratasi dengan cepat dan baik.
-
Pastikan terdapat tanda seru
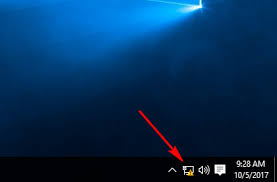
Langkah pertama yang harus kalian lakukan adalah harus memastikan bahwa pada bagian sistem systray atau pada bagian bawah pojok kanan komputer terdapat tanda seru berwarna kuning yang artinya komputer tidak dapat terkoneksi ke internet.
Begini cara mengatasinya:
- Masuk pada Control Panel dan pilihlah Jaringan atau Network and Sharing Center
- Selanjutnya pilih pada bagian Change Adapter Setting
- Jika sudah, klik kanan bagian Wireless Network Connection > Properties
- Lalu klik 2x pada Internet Protocol Version 4
- Ketika Windows telah menampilkan mengenai detail dari IP address komputer, kalian dapat mengosongkan dengan memilih Obtain an IP Address Automatically
- Setelah itu klik OK dan tunggu proses IP address yang berasal dari DHCP server hostspot muncul
Perhatikan lagi icon wireless connection pada systray akan berubah dan kalian sudah bisa menggunakan koneksi internet.
-
Masalah pada Wi-Fi card laptop
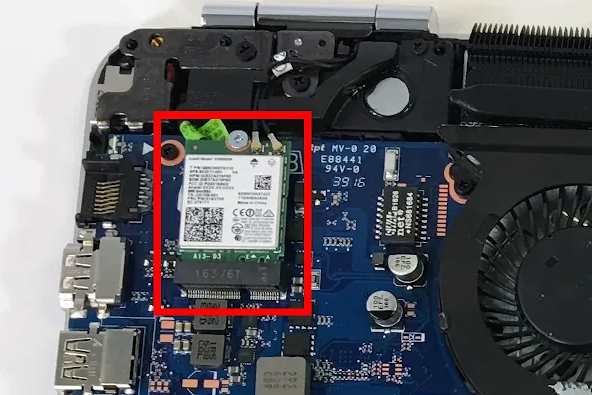
Jika langkah pertama tidak berhasil, hal ini mungkin karena adanya masalah pada bagian Wifi card perangkat kalian. Permasalahn semacam ini muncul pada driver hardware perangkat.
Untuk solusinya, ikuti cara di bawah ini:
- Klik kanan bagian My Computer > Manager > Device Manager
- Perhatikan bagian Network Adapter> klik kanan Hardware Wifi> Uninstall
- Jika telah terdeteksi sistem driver, maka otomatis akan terinstall kembali
- Selanjutnya kalian harus memilih Scan for Hardware Change agar sistem dapat terdeteksi dan menginstall ulang
- Setelah menutup device manager maka hotspot wifi akan kembali secara otomatis jadi kalian sudah bisa menggunakan internet
-
Network Troubleshooter
Berikut cara mengatasi perangkat yang troubleshoot not connected:
- Klik kanan pada icon Wifi pada pojok kanan bawah layar
- Kemudian pilih Troubleshoot problem
- Tunggu ptoses detectring problems hingga selesai
- Jika muncul permasalahan akan terdapat tanda seru warna kuning dan silahkan ikuti petunjuk untuk memperbaiki
-
Serangan pengguna netcut
Netcut merupakan software pemotong pada koneksi internet ketika perangkat terkoneksi dalam jaringan umum, seperti halnya hotspot. Jadi, ketika tiba-tiba jaringan anda terputus, bisa jadi penyebabnya adalah aplikasi netcut yang digunakan pengguna lain.
Solusi dari solusi ini adalah kalian cukup mengganti IP dan menggunakan software pelindung anti netcut atau anti ARP.
-
Muat ulang modem wifi
Cara terakhir troubleshooting jaringan ini dapat kalian lakukan jika keempat langkah di atas masih tidak berhasil. Biasanya juga karena modem eror, kalian hanya perlu me-restart ulang modem wifi agar fresh seperti semula.
Kelima cara diatas merupakan troubleshooting jaringan yang sering terjadi, jadi sekarang kalian dapat mengatasi masalah koneksi internet secara mandiri. Selain itu, kalian juga dapat melakukan ping menggunakan CMD untuk mengetahui terdapat jaringan internet atau tidak. Semoga membantu!
